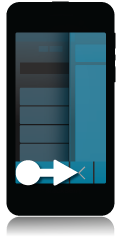The new BlackBerry 10 Dev Alpha gives you an exciting peek at the BlackBerry 10 OS we will be launching to customers. Here are some tips on how to use some of the new features and gestures available on the device.
Show the keyboard
Using two fingers, swipe up from the bottom of the screen.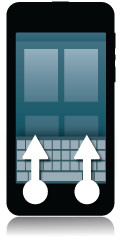
Select a suggested word
To use a word that appears on the keyboard, place your finger just below the word and flick it up onto the screen.Delete a word
Swipe your finger across the keyboard, from right to left.Note: If you're typing in a right-to-left language, swipe from left to right.
Minimize apps and show your running apps
When you minimize an app, it keeps running in the background. This is great for multitasking as you don't need to do things like save and close documents before you use the browser or restart your browser session after you check your email.Swipe up from the bottom of the screen.
Tip: When you're done using your app, you can close it by tapping
 on the bottom right corner of the app.
on the bottom right corner of the app.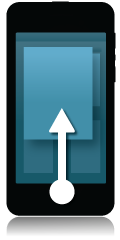
Scroll and move between items
Use this gesture to scroll through a list, pan a webpage, or move between pictures. You can also use this gesture to move between panels. For example, if you're looking at an app, you can slide your finger to the left to move to the panel that shows all of your running apps.Slide your finger up and down or right and left.
Tip: To quickly scroll to the top or bottom of a page, use two fingers to swipe up or down.
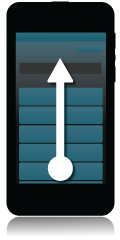
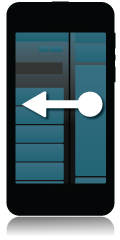
Show the menus
In many apps you can find additional features, options, and help by exploring the menus.Do any of the following:
- To see additional actions for an app, tap
 or
or 
- To see additional actions for a specific item within an app, touch and hold the item. To see the names of the menu items that appear on the right side of the screen, slide your finger over them.
- To find the settings and help, swipe down from the top of the screen. If you do this from within an app, you'll see the settings for that particular app. If you do this from outside of an app, you'll see the device's settings.
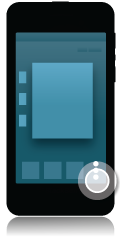
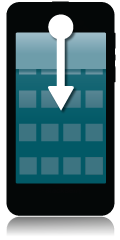
Peek at a previous screen
You can use the peek gesture to view content on a previous screen.Touch the Back button and drag your finger to the right to peek at the previous level. If you drag your finger past a threshold, the previous screen in the hierarchy displays.